カンファレンス会場のDiscordの受付方法
まずは、connpassより送られた招待URLを使って1on1カンファレンスのDiscordに参加してください。
次に、Discordの「🛎受付」チャンネルで、connpassの受付番号を
「受付番号1234567」という形式で投稿してください。
受付を済ませないと、発表当日に使用するチャンネルを見ることができませんので、ご注意ください。
※connpassの受付番号は、イベントページの「受付票を見る」から確認できます。

Discordの基本的な使い方
アイコンの設定
まずはご自身のアイコンを設定しましょう。
画面下部の歯車アイコンから設定画面を開き、アイコン右上のボタンからアップロードできます。
TwitterやFacebookと同じアイコンにすると、イベント終了後にも繋がりを持ちやすいのでおすすめです。

チャンネルの種類
Discordには以下の2種類のチャンネルがあります。
-
テキストチャンネル
-
テキストチャットでコミュニケーションを行えます。
-
講演中の実況やask the speakerはこちら。
-
-
ボイスチャンネル
-
マイクをONにすることで、チャンネル参加者と通話によるコミュニケーションを行えます。
-
休憩時間や懇親会はボイスチャンネルもオススメです。
-

チャンネルの移動(切り替え)
見たいテキストチャンネル、参加したいボイスチャンネルをクリックすることで移動できます。
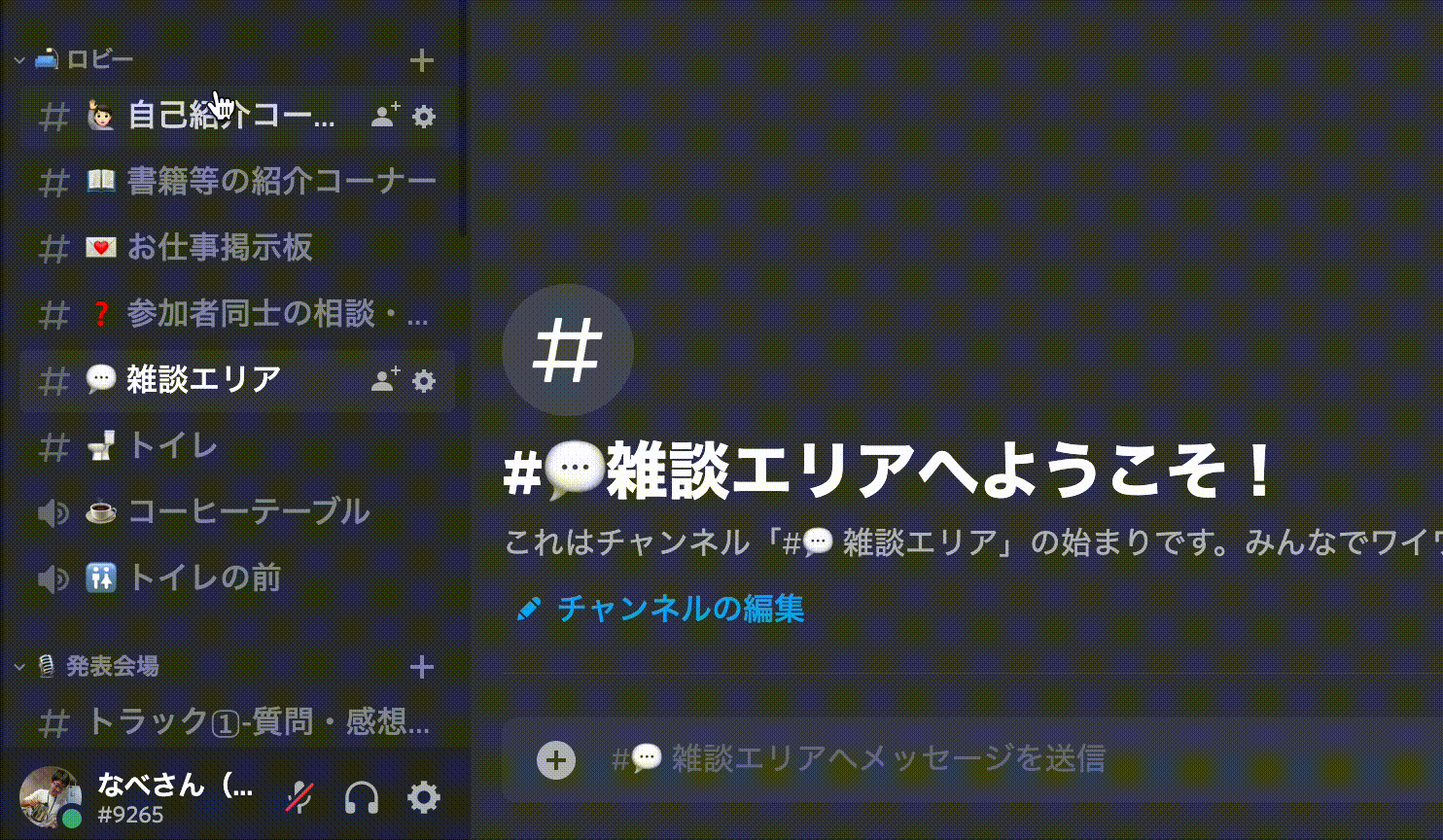
絵文字でリアクション
リアクションしたいコメントにマウスオーバーし、コメント右上に表示される絵文字アイコンをクリックすると、絵文字を選んでリアクションできます。

チャンネルの作成
チャンネルカテゴリ右側の +アイコンから、テキスト/ボイスチャンネルを作成できます。
※自由に作成できるカテゴリと、できないカテゴリがあります。

ボイスチャンネルの操作
マイクのOn / Off
ボイスチャンネル参加時、画面下部のマイクアイコン(画像赤枠)をクリックすることで、マイクのOn / Offを切り替えることができます。
ご家庭の話し声や物音を聞かれたくない場合、大きな物音(洗濯機など)がする場合はOffにして、話したいときのみOnにしましょう。


カメラのOn / Off
ボイスチャンネル参加時、画面下部の「動画」ボタン(画像赤枠)をクリックすることで、カメラのOn / Offを切り替えることができます。
表情が見えるとよりスムーズにコミュニケーションができるので、相手にこちらの顔や部屋の様子が映っても問題ない場合はOnにしてみてください。


ボイスチャンネル参加者をサムネイル表示する
ボイスチャンネルに入った状態で、もう一度同じボイスチャンネルをクリックすると、参加者をサムネイル表示できます。
相手がカメラをOnにしている場合はこの画面で表情を見ながら会話ができます。
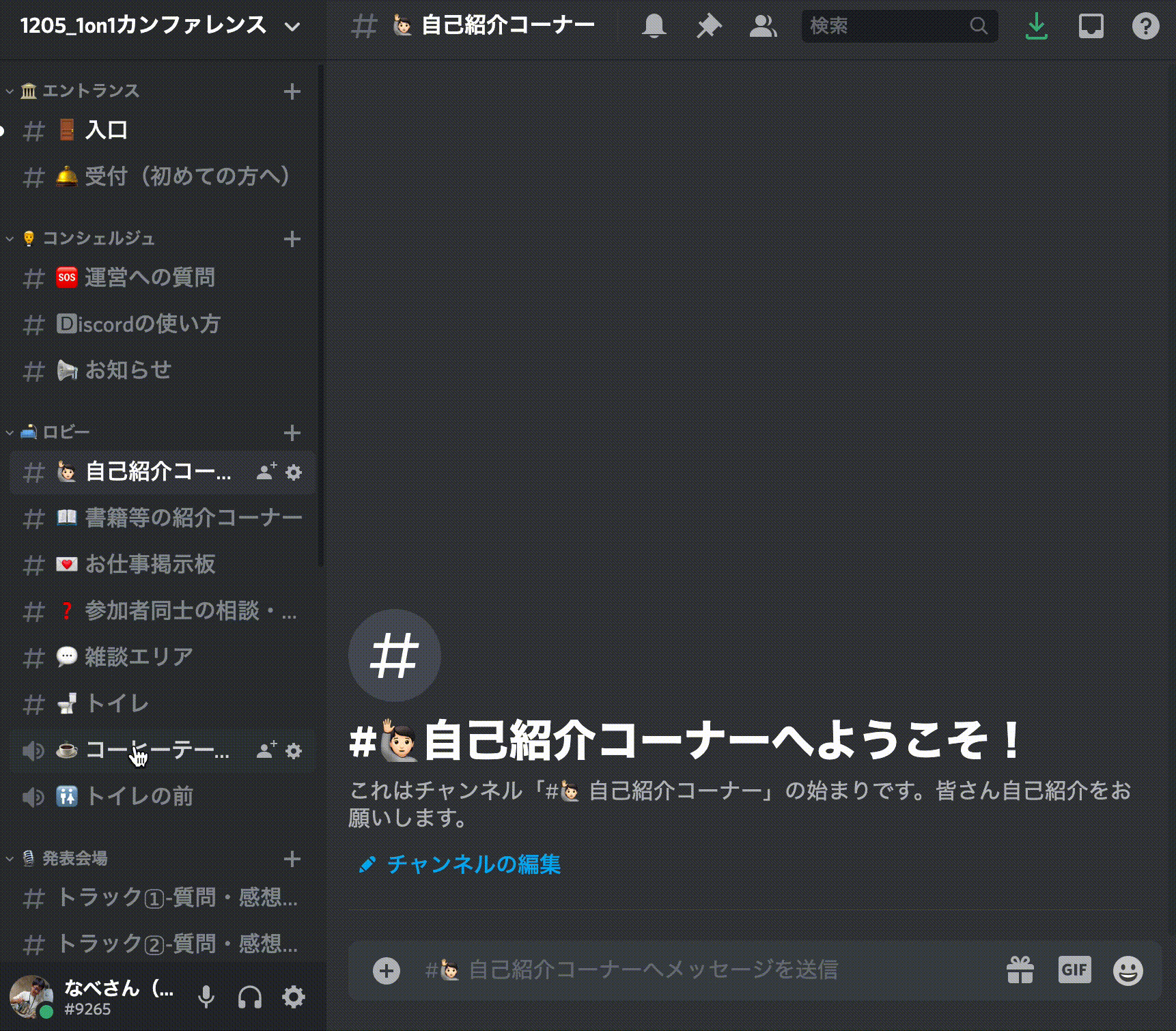
ボイスチャンネルの退出
ボイスチャンネル参加時、画面下部の通話切断ボタン(画像赤枠)をクリックすることで、ボイスチャンネルから退出できます。
一度ボイスチャンネルに参加すると、テキストチャンネルを選択してもボイスチャンネルに残り続けるので、用が済んだら退出しましょう。

音量の確認・調整
アイコンリングの見方
ボイスチャンネル参加時、自分のアイコンを見ることで、ちゃんと発言できているかどうかをチェックできます。
-
ちゃんと発言できている場合
-
緑のリングが表示される
-
-
ちゃんと発言できていない場合(マイクが音を拾っていない、繋がっていないetc)
-
何も表示されない
-
何も表示されない場合、次の項目を参考にして音声入力デバイスを変えたり、入力の調整を試してみてください。

音声入力デバイス(マイク)の選択
画面下部の歯車アイコンから、設定画面 > 音声・ビデオ > 入力デバイス からデバイスを選択できます。
マイクやヘッドセットを接続している方や、うまく音が拾われない方はご確認ください。

音声の入力音量の調整
画面下部の歯車アイコンから、設定画�面 > 音声・ビデオ > 入力音量 から調整できます。
他の人から「ちょっと音が小さい / 大きすぎて割れている」と指摘がある場合は、調整を試してみてください。

ボイスチャンネル参加者の音量の個別調整
ボイスチャンネルの参加者を右クリック > ユーザーの音量 から、自分に聞こえる音量を個別に調整できます。
